Article
How-To : "덮어쓴 예전 파일도 불러온다" 윈도우 10 파일 히스토리 백업 기능
본문
윈도우 10은 시스템에서 기본적으로 파일 기록을 제공한다. 개인 파일을 백업하는 가장 손쉬운 방법이다.
파일 히스토리는 이동 중 파일의 스냅샷을 찍어 USB나 홈 네트워크에 연결된 외장 하드 드라이브에 저장한다. 시간이 지나면서 파일 히스토리는 필요할 때 복구할 수 있는 과거 문서 라이브러리를 구성한다. 예를 들어 마음에 들었던 보고서의 초안을 이미 오래 전에 지워버렸다고 해도 파일 히스토리에 가서 필요한 버전을 복구해서 원하는 문장을 복사해올 수 있다.
윈도우 10의 파일 히스토리는 PC 백업 전략에도 필수적인 기능이지만, 이것은 단편에 불과하다. 이상적인 보안 시나리오대로라면 파일은 3곳에 분산해 보관해야 한다. 내부 하드 드라이브, 바로 액세스할 수 있는 로컬 백업, 컴퓨터와 분리된 원격 백업 기기가 그 3종류다. 이런 방식으로 백업하면 물리적인 자연 재해에서도 세 번째 분리된 백업 드라이브로 데이터를 지킬 수 있다.
윈도우 10 최신 버전에서 파일 히스토리를 시작하려면 설정 앱에서 업데이트와 보안 > 백업을 선택한다.
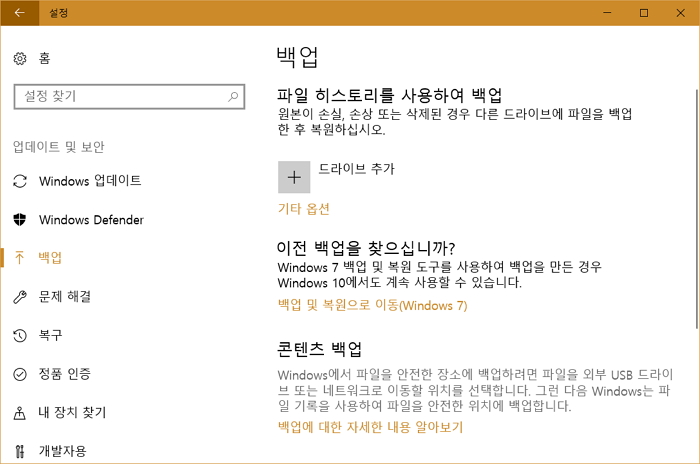
이 단계에서는 외장 하드 드라이브를 윈도우에 연결하고 설정에서 ‘+’ 아이콘을 눌러 드라이브를 추가할 수 있다. 어떤 외장 드라이브를 선택할지 고르는 화면이 뜨면 원하는 드라이브를 고르면 된다. 파일 히스토리가 이제 데이터를 선택한 드라이브에 저장한다. ‘자동으로 파일 백업’이라는 안내말과 함께 활성/비활성화 슬라이드가 나타날 것이다.
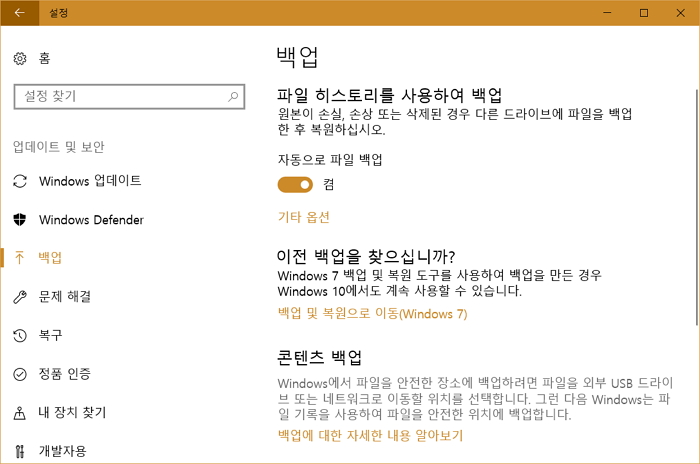
기본적으로 윈도우 10 파일 히스토리는 개인 사용자 폴더 내 모든 폴더, 모든 파일을 매시간 백업하고, 파일의 과거 저장 버전을 저장한다. 이 세팅을 변경하려면 활성/비활성화 슬라이더 아래의 ‘기타 옵션’을 선택한다.
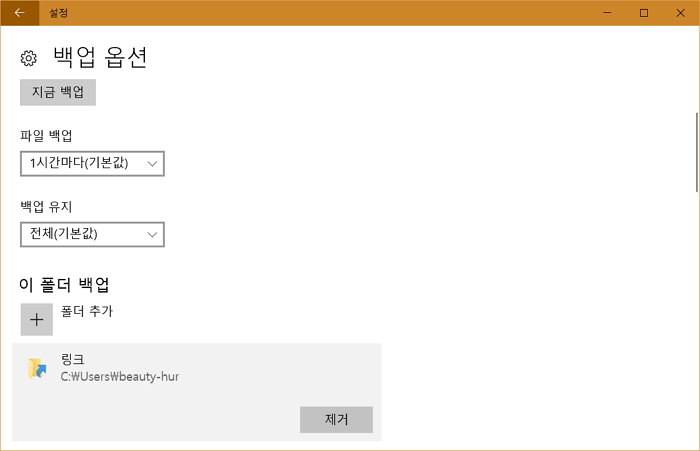
이 단계는 백업 옵션인데, 맨위 오른쪽에서 수동 백업을 시작할 수 있고, 아래쪽에는 백업 주기를 매10분마다, 또는 하루 1번 사이 등으로 선택할 수 있다. 백업 드라이브 공간이 부족하면 파일 히스토리 백업 유지 기간을 ‘공간이 허용할 때까지’로 변경해도 된다.
백업 대상 폴더를 삭제하려면 아래 ‘이 폴더 백업’의 ‘+ 폴더 추가’ 항목을 선택한다. 아래의 폴더 중 원하는 것을 선택하고, 선택된 폴더가 회색으로 지정되면 ‘삭제’ 버튼을 눌러 목록에서 제거한다.
화면 맨 아래에는 백업 대상에서 제외하는 폴더를 선택할 수도 있다. 또는 백업 드라이브 사용을 중지할 수도 있다. 백업용 드라이브는 한번에 한 개만 선택할 수 있다.
파일 히스토리 기능이 활성화되면 파일의 구버전에 접근할 수 있다. 파일 탐색기에서 원하는 파일을 우클릭한 후 과거 버전 복구 기능을 선택한다. 역시 파일 선택 > 우클릭 > 설정 > 이전 버전을 선택하는 방법도 있다. editor@itworld.co.kr
출처 : IT WORLD(http://www.itworld.co.kr/news/109711#csidx225b7e259c241eab5591fd9c22f8b6f  )
)








